How to Add an “Add-on” to a Canvas Course?
Adding an Add-on to a Canvas Course
What is an Add-on App (LTI/External App)?
Prerequisites
Some apps may require purchasing before the Customer Key and Shared Secret are provided. Please check with your textbook publishers or other services providers. Some Add-on providers may have their Add-on integration information on their website. (Add-ons are also called “LTI’s”)
- Apps not listed on the Canvas Apps page will require approval. To request approval for your app, fill out an Add-on Proposal click here.
- Apps must be added to each course individually. Once an app is added to a course it cannot be edited or deleted by the instructor. To edit or delete the app, submit a request to ITS Help Desk, nyit.edu/itshelp.
Prerequisites
- In your course navigation scroll to the bottom of the list and click on Settings.
- A new page will open. Look at the top tab. Click on the fourth tab Apps.
- The External Apps page will open. Notice there are three tabs:
- All: All Apps installed and not installed on this course.
- Not Installed: Apps not installed on this course.
- Installed: Apps currently available on this Canvas course.
- To see the available add-ons click All.
- Scroll down or
- Use the search Filter by name on the right.
- Click on the “Add-on” you would like to add.
- A new “Add App” window will open. In order to add the app.
- Consumer Key must be populated in field.
- Shared Secret must be populated in field.
- Click Add App.
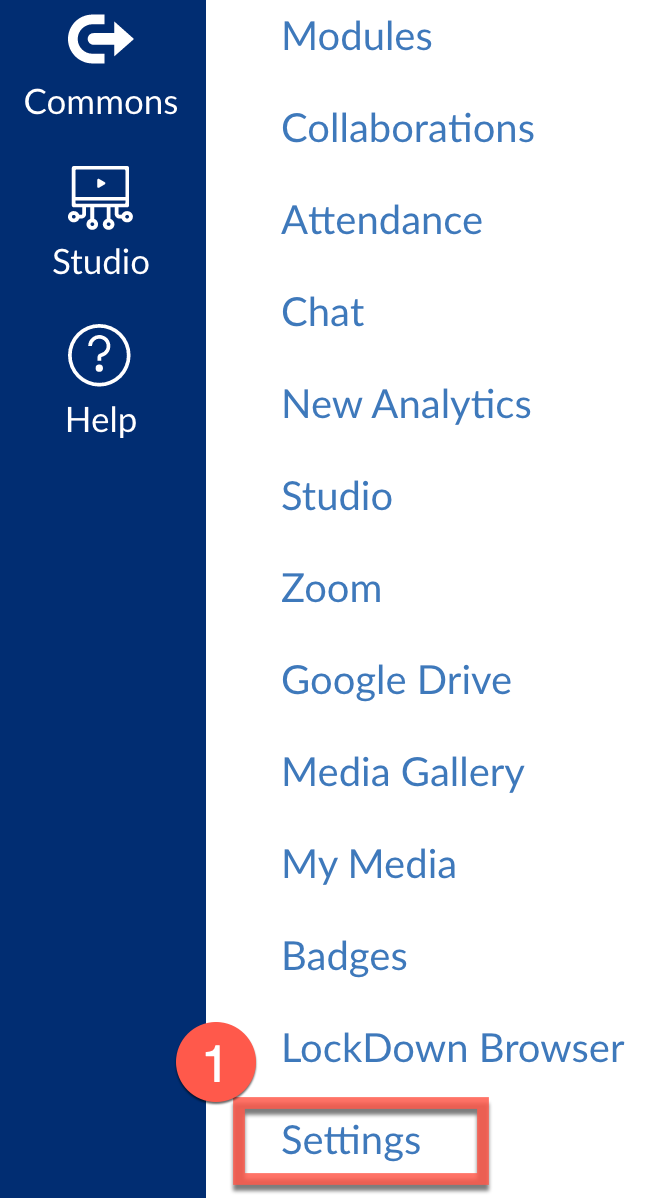

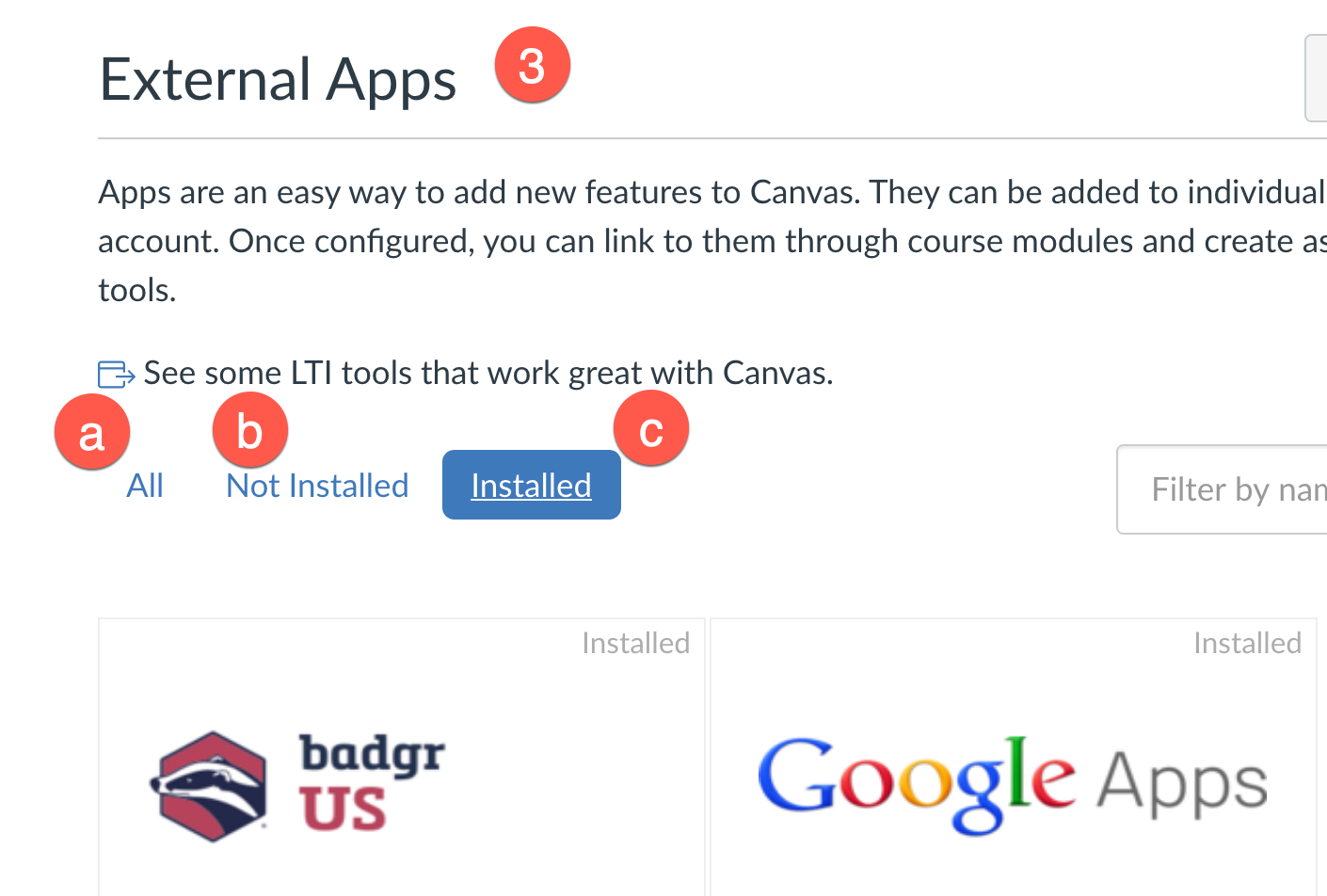
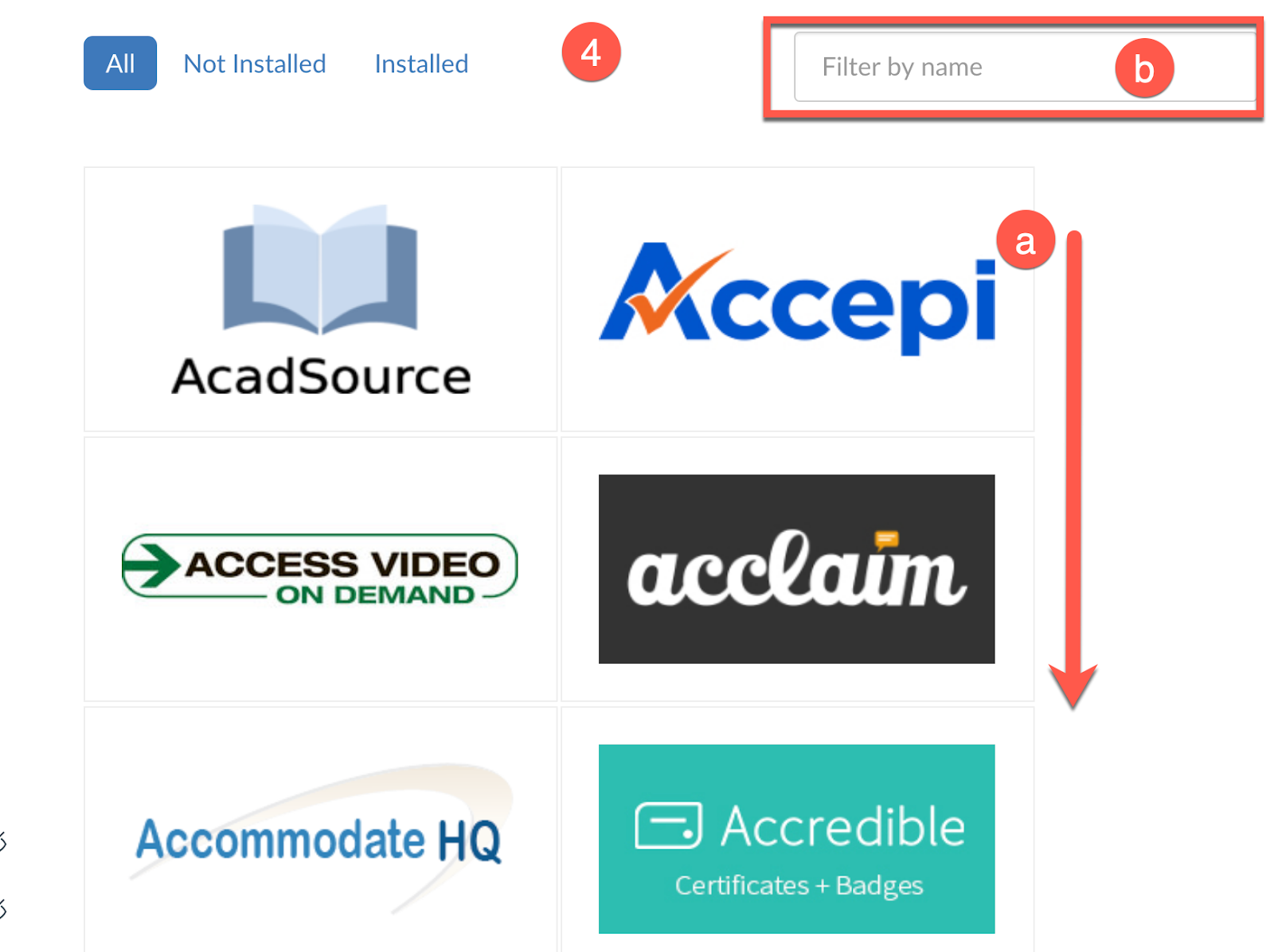
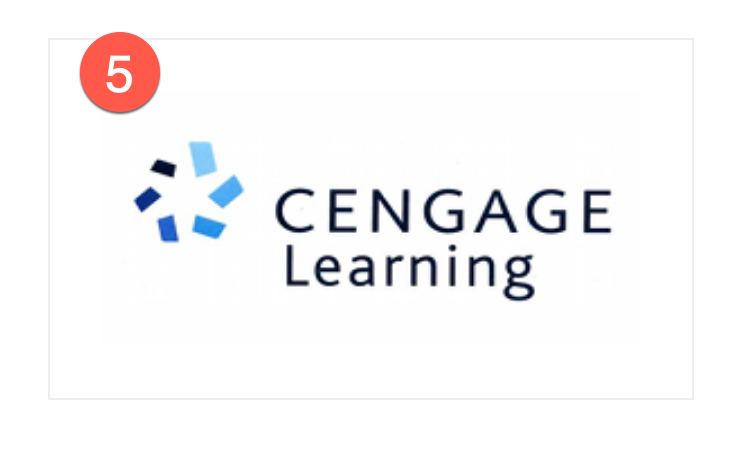
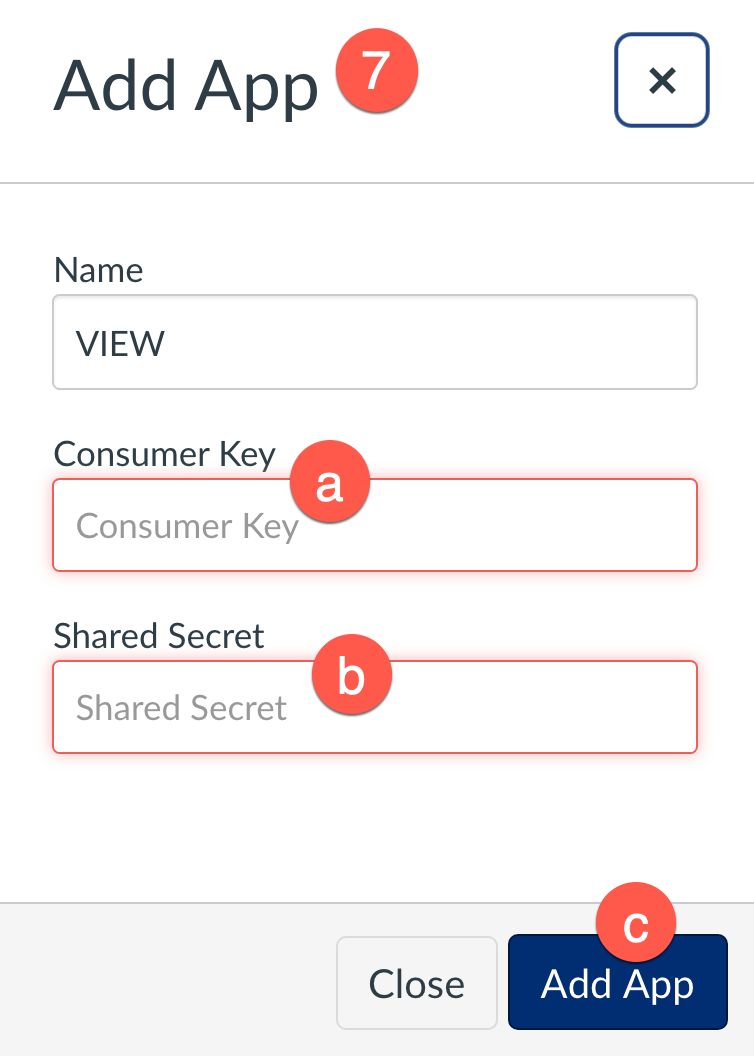
Note: Depending on how the app will be used, it will show up in the external tool or on the course navigation menu. If it is used on the course navigation, it is disabled by default. Go to the navigation in the course settings to enable (unhide) in the menu (how to unhide in the course navigation).
New York Institute of Technology | Northern Blvd., P.O. Box 8000, Old Westbury, NY 11568-8000 | nyit.edu