How do I setup my iPhone to use Microsoft Office 365?
Home > Information Technology Services > How do I setup my iPhone to use Microsoft Office 365?
iPhone: Delete and Re-Add Account for O365
As Microsoft and Apple, still have their issues, iPhone users will have to perform one of two fixes once their account has been migrated to O365:
FIX #1: Go into Settings and enter their full NYIT.edu email address
- Go to Settings
- Tap Passwords & Accounts
- Tap Exchange (or whatever you have named your NYIT email account)>
- Tap Account
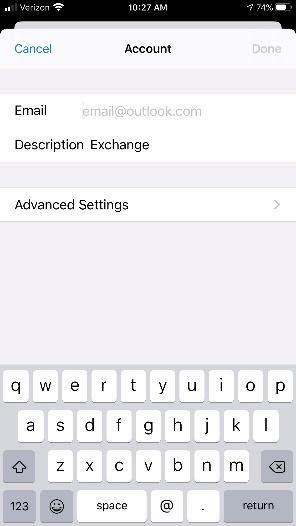
- Enter your email address (not an alias) at the Email prompt XXXX@nyit.edu
- Your mail and contact should now sync—If NOT, then you must complete the process below - FIX 2:
- Go to Settings
- Tap Passwords & Accounts
- Tap Exchange (or whatever you have named your NYIT email account)
- Tap Delete Account (At the bottom of the screen) You will be asked to confirm that you are deleting the account from your iPhone.
- You will be returned to the Password & Accounts Screen, select Add Account
- Tap Microsoft Exchange
- Enter your New York Tech email:XXX@nyit.edu
- Tap description: Exchange will populate the blank field
- Tap Next (upper right corner)
- You are presented with “Sign in to “nyit.edu’ Exchange account using Microsoft”
- Two choices presented: Configure Manually or Sign In : Tap Sign In
- You are presented with: Work or School account or Personal account: Tap Work or School account
- Enter the password for your NYIT email account, then tap SIGN IN
- If all went well, you will see two check marks
- Selected items from your Inbox will be shown, choose which items you want displayed: Mail, Contacts, Calendars, Reminders Notes; Tap Save
- You have completed FIX 2- deleted and re-added your account. Your email and contacts will be on your iPhone.
Fix #2: Delete your Exchange account on your iPhone and Re-add it (it takes longer to read it then to complete the steps)
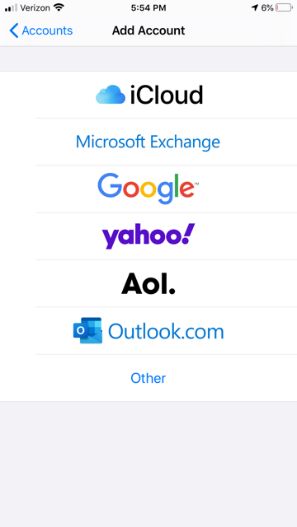
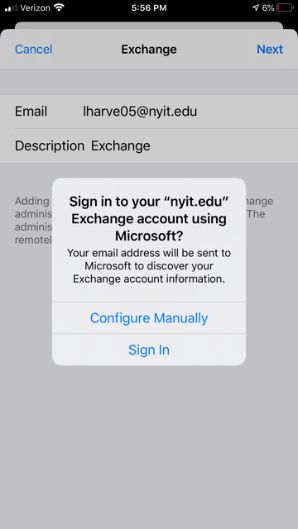


If you need assistance, please do not hesitate to call ITS Help Desk at 516.686.1188.